In order for Snap to start accepting cards & taking payments on your behalf, if you haven’t already, complete the SNAP Merchant Pre Application & email it to the address listed therein. Once the underwriting process is complete, they will email you login credentials to their “Payeezy Gateway”. You’ll need to login there, configure a few small things, & then collect some necessary information for us.
1. Login To Your First Data Payeezy Gateway Account
After completing the underwriting process for your First Data merchant account, you should have been provided login credentials to your Payeezy gateway account. If not, please contact First Data for assistance.
Here’s a direct link to Payeezy’s login.
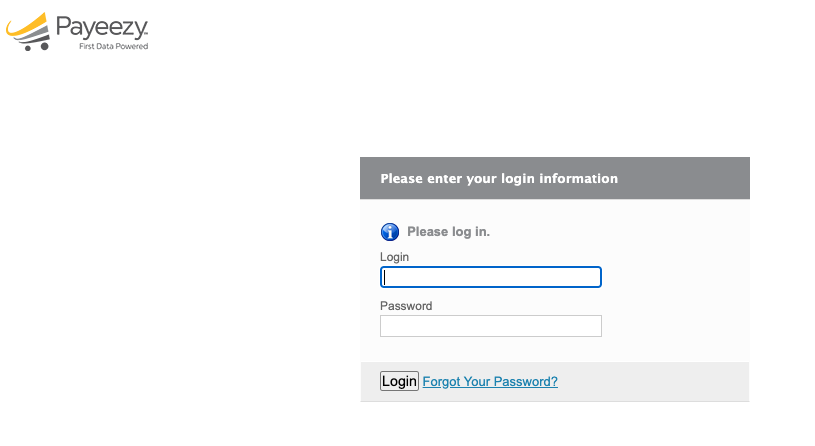
2. Configure AVS & CVV2 Settings
After logging into your Payeezy account, you’ll want to configure your AVS (Address Verification) & CVV2 (that 3 or 4-digit code on the back of cards) settings.
Please note! It is highly advised that you configure these settings. If a client were to dispute a charge, your ability to prove that they verified the purchase utilizing these methods will assist greatly in the dispute process.
Here’s how…
- From the Payeezy “Home” screen, under “Tasks”, choose “Terminals”.
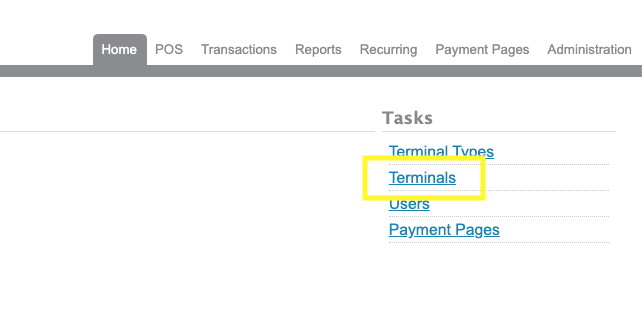
- Choose your Terminal (it’s generally the 2nd entry).
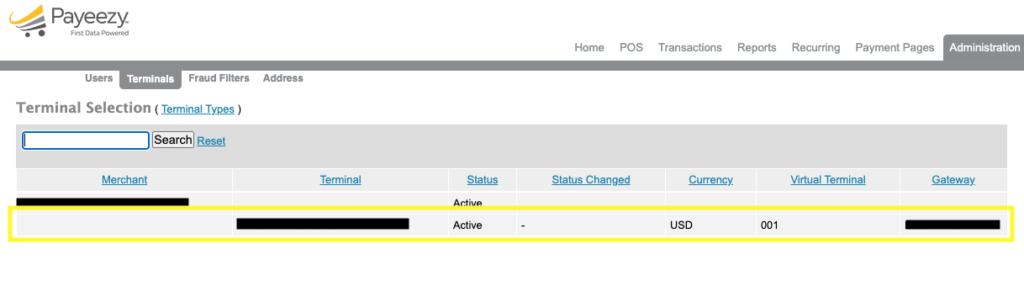
- Click the “AVS Filters” tab.
- Select the appropriate settings according to your security verification wishes. Generally, the more restrictive you are, the more difficulty your clients will have processing payments. You can change these settings at any time. While we cannot advise you in this arena, we find most clients tend to have the greatest amount of success by simply choosing the “N” option. By doing so, cards will be rejected if either the address or zip code do not match.
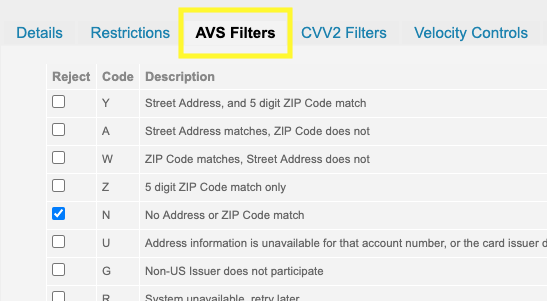
- Once satisfied with your AVS selections, click the “CVV2 Filters” tab to adjust those settings. “CVV2” is that 3 or 4-digit code on the back of cards.
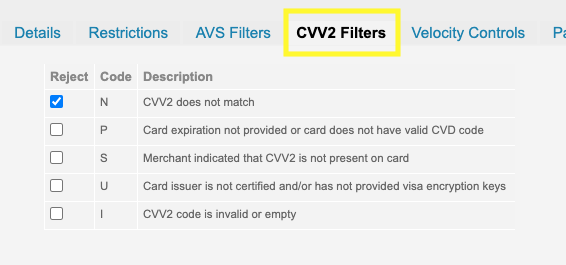
- Be sure to click “Update” to save your changes!
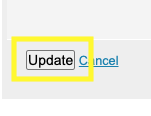
3. Collect Gateway Credentials
Now we simply need to collect the gateway credentials so that we can connect your Snap account to your Payeezy gateway! Here’s how…
- If you’re not already in your Terminal, from the Payeezy “Home” screen, navigate to “Terminals” & choose your Terminal (it’s generally the 2nd entry).
- Click the “Details” tab.
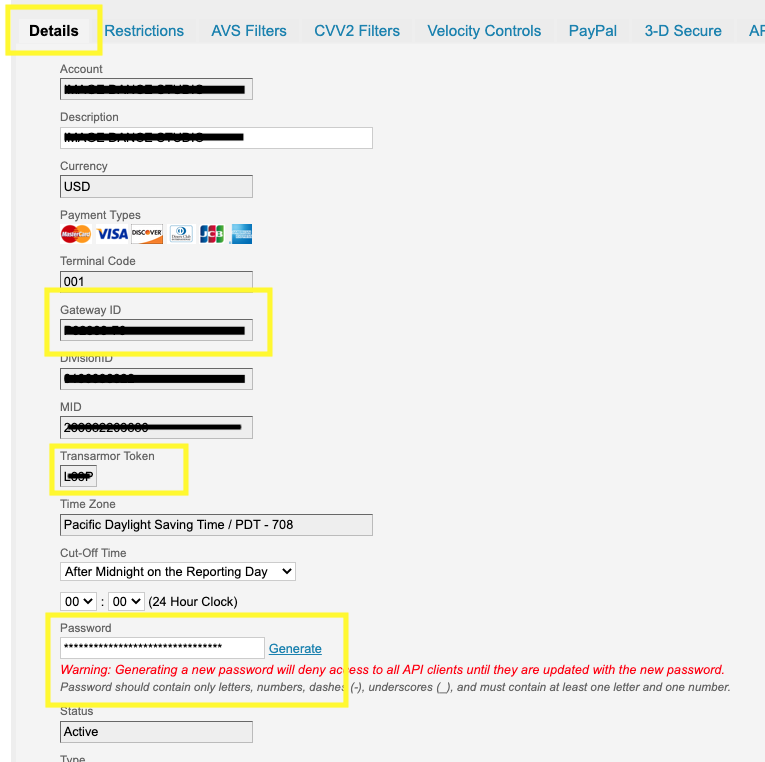
- For starters, make sure that there is a value in the “Transarmor Token” field. If not, your merchant account has not been setup correctly. Please contact First Data to resolve this issue.
- Record the “Gateway ID” information exactly as presented.
- In the “Password” field, click the “Generate” link. A password will be revealed. Record that information exactly as it appears.
- Click “Update” to save that newly generated password.
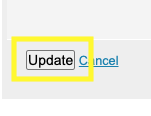
- Inside your JAMSpiritSites.com Client Area, please submit a Service Ticket with both pieces of information that you just collected & we’ll take care of the rest!
